先日、友達から「iPhoneでワード使いたいんだけどできる?」と質問を受けました。
「アプリをダウンロードすれば簡単にできるよ。」と返答したのですが、そもそもどのアプリなのかすらもわからず、やっとダウンロードをしたのに「使い方がわからん!」と言われました。
直接教えれば数分で済むのにメールで何回もやり取りをする羽目に・・・。(笑)
自分でネットで検索すればいいのにと内心思いながらも、自分も検索をしてみると、iPhoneのワードアプリの使い方に関するサイトはたくさんあるのですが、完全に一歩先を進んでいるというか、便利な機能の紹介など初歩的なことはわかっているという前提のサイトがほとんどだったのであえて、超初歩的な解説記事を作ってみました。
この記事は、「パソコンなんて持ってない!」「ネットとかよくわからん!」「マイクロソフトオフィスって何?」というような人向けです。
なので、最低限のアプリをダウンロードして、文書を作って、保存して、メールに添付して送るといった超基本的なことしか紹介していないのでドロップボックスと連携して保存やpdfで印刷するなど普通の人が知りたいような情報はないので期待しないでくださいね。(笑)
まずはiPhoneにワードのアプリをインストールしましょう
まず、iPhoneでワードを編集・作成するためにMicrosoftのワードアプリをインストールします。無料です。
もしくはAppStoreで「ワード」と検索しても一番上に出てきます。
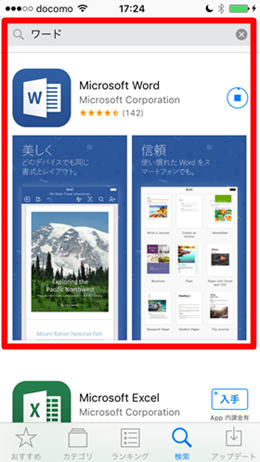
で、アプリをインストールして開くとサインインの画面になります。もし、Microsoftのアカウントがあるなら「サインイン」ですが、この記事を読んでいる人は持っていない人が99.9%なのでアカウントの作成をしてください。
ちなみにサインインしないと基本的な機能が使えません。
アカウントの作成は言われた通りに進めて行けば問題ありません。
アカウントを作成したらそのままサインインされた状態になります。
で、僕は過去にここで使い方がわからなくなったことがあります。(笑)
下記の画像のような状態になってしまったんですね。

通常iPhoneでWordアプリを起動すると下の新規タブをタップすれば、「白紙の文書」「カタログ」といった一覧が出てきてその部分をタップすることで、新規文書を作成することができます。
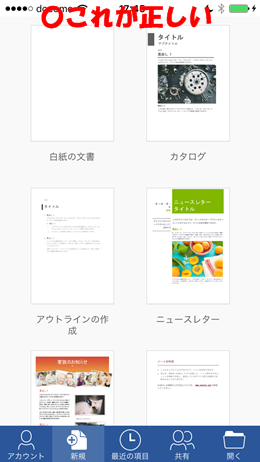
しかし、先程の画像のように新規のタブを押しても真っ白になってしまう現象があります。この状態になると何を押しても新規文書の作成ができない状態になります。
このような時は一度ホームボタンで戻り、さらにiPhoneのホームボタンを2回タップしてワードのアプリを上へスワイプ!!するとアプリがリセットされるので改めてワードアプリを起動します。
おそらくこれを知っておけばここまでで問題は発生しないと思います。
iPhoneのワードアプリで作った文書を保存する
次は作った文書を保存する方法です。
まずは文書を編集する画面の上部、左から2番目のボタンをタップします。
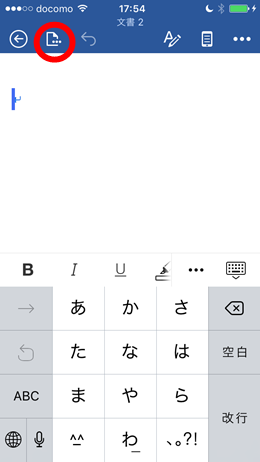
そして次に「名前」のところをタップして好きな名前を付けます。
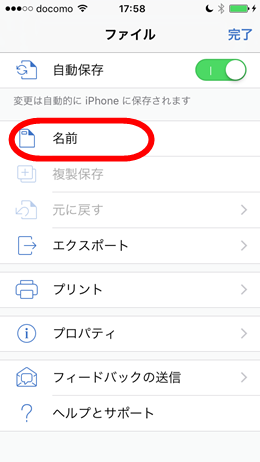
そして、保存をする場所を選びます。
おそらく何もしていない状態なので「OneDrive-個人用」と「iPhone」しか保存する場所はないと思います。
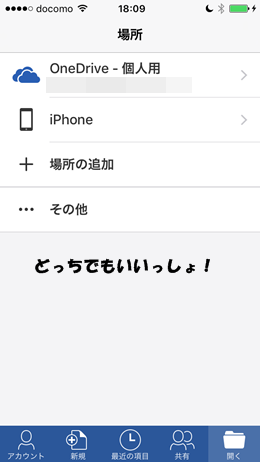
どちらでも自分のわかりやすいほうに保存しておけば良いでしょう。
これからよく利用する場合はフォルダでも作っておいたほうがいいですが、よくわからないという場合はそこは適当に保存しておいても大丈夫です。
iPhoneのワードアプリで作った文書を添付して送信する
iPhoneのワードアプリで文書を作成して、保存もできた、あとすることと言えば、作った文書をメールに添付して誰かに送信をするぐらいでしょうか?
では、自分の好きな場所に文書を保存したと思いますので、そのファイルを開きます。画面の下部にある「開く」というタブをタップしましょう。そうすると保存場所が出てきます。
「OneDrive-個人用」もしくは「iPhone」先程保存したほうをタップします。ここでは「iPhone」に保存をしたので「iPhone」をタップします。
すると先程保存をしたファイルが出てきます。
そうしたら、ファイル名の横にある「・・・」をタップします。
ではここまでの流れを画像で説明します。
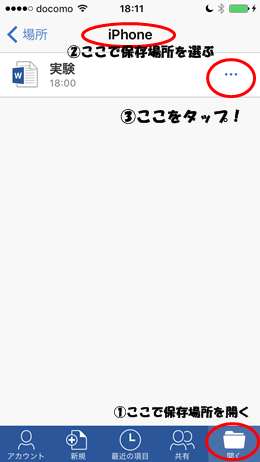
すると下の画像のような画面が出てきますので、「共有」をタップして、「コピーを送信」とタップしていきます。
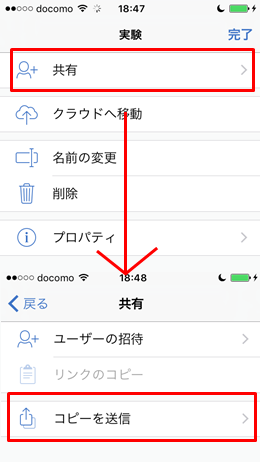
すると「コピーを送信」という画面になるので送りたい方法を選びます。
おそらくこの記事を見ている方はiPhoneで使っているメールアドレスか、Gメールとかの人が多いと思うのでその場合は「別のアプリケーションで送信する」をタップ。
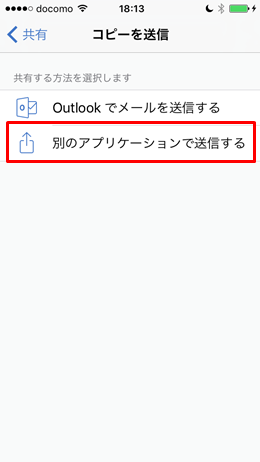
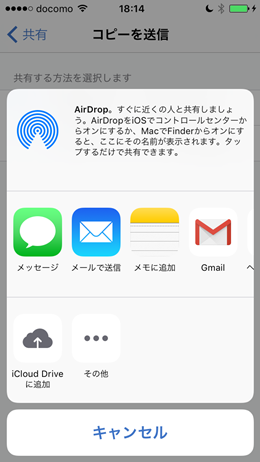
後は送りたい方法を選択すると、メールの編集画面となって、しっかりと作ったWord文書がメールに添付されていることがわかると思いますので宛先を入力して送信です。
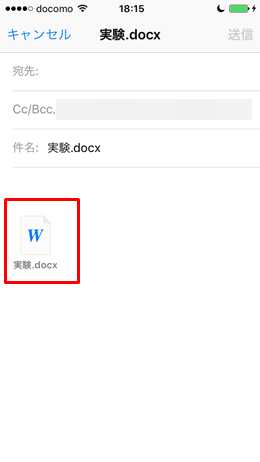
これで、「作成」「保存」「添付送信」という超基本的な流れは終了です。
あとがき
ということで、パソコン・ネットが苦手という方のためにiPhoneのワードアプリを使って文書を作成して保存、添付して送信という一連の基本的な操作の流れを説明してみました。
ただ、ネットとかパソコンが苦手な人がこの記事に辿り着くことができるかどうかはとても疑問です。(笑)
コメント
Word今、使ってます。
縦書きで書けませんか?
ご質問ありがとうございます。
縦書きに関しては、文字入力画面の右から2番目にある
「・・・」をタップしていただいて、「ホーム」「レイアウト」「方向」
の順にタップしていくと、「縦書き」という項目が出てくると思います!